Nuoremman poikamme luokka on viime jouluina myynyt joulukuusia. Olen ollut mukana organisoimassa tilauksia, sekä toimittamassa kuusia asiakkaille. Tilaukset olemme keränneet jaettuun Google Sheet:iin ja toimitukset on vedetty läpi kännykän kartta-sovelluksella, kynällä ja paperilla.
Viritetään toimintaa hieman ja tehdään seuraava sesonkia varten seuraavanlainen ratkaisu.
- Tilaukset kerätään Google Sheet:iin (valmis toimintamalli olemassa, ei järkeä muuttaa)
- Toimituksia varten tehdään Power Apps, jossa
- näytetään kartalla osoitteet, joihin ei ole kuusta vieälä toimitettu
- mikäli toimitukseen liittyy kommentti (esim. ollaan kotona ainoastaan tiettyyn aikaan), näkyy se ko toimitus korostettuna
- voi katsoa tilaajan tiedot (nimi, tarkka osoite, puhelinnumero)
- tilaaja kuittaa kuusen toimitetuksi (allekirjoitetaan kynällä kännykän näytölle)
- Asiakkaalle toimitetaan samantien toimituksesta kuitti hänen ilmoittamaansa sähköpostiosoitteeseen
Tekemistä vaille valmis!
Tietojen tallennuspaikka – Google Sheet
Aiemmista esimerkeistä poiketen tietojen (eli kuusitilausten) tallennuspaikkana toimii Googlen palvelu. Kustakin tilauksesta tallennetaan
- Id
- Myyjä
- Tilaaja
- Tilaajan sähköposti
- Tilaajan puhelinnumero
- Kuusen toimitusosoite
- Toimitukseen liittyvät lisätiedot
- Onko kuusi toimitettu
- Onko kuusi maksettu
Power Appsia varten tulee taulukkoon lisätä oma sarake (__PowerAppsId__).

Kukin myyjä täydentää tilauslistaa sitä mukaa kun myy kuusia.
Power Apps – Toimituslista
Seuraavaksi se varsinainen pihvi. Mobiilisovellus kuusien jakelijalle.
Luodaan tyhjä Power Apps ja lisätään siihen galleria-kontrolli. Lisätään gallerian tietolähteeksi Google Sheets.

Luodaan yhteys Google Sheets:in (Google-tunnuksella) ja valitaan haluttu tietojoukko (dataset, eli se Google Sheet -tiedosto).

Tuttuun tapaan valitaan lopuksi oikea taulukko (table, eli Google Sheet:in välilehti).

Gallerian kentiksi lisätään
- Tilauksen ID
- Tilaajan puhelinnumero ja nimi
- Toimitusosoite
- Ikoni, joka kertoo onko rivillä toimitukseen liittyviä lisätietoja
- Ikonit puhelinnumerolle ja kotiosoitteelle
Siistitään galleriaa hieman ja lisätään näytölle otsikko.

Näin meillä on toimituslista valmiina. Seuraavaksi toimitukset pitäisi esittää kartalla.
Power Apps – Osoitteet kartalla
Lisätään näytölle kartta-kontrolli (map, private preview).

Haluamme näytettää kartalla ainoastaan toimittamattomat tilaukset. Esitettävät pisteet määritellään kartan ItemsItems-ominaisuudella, joka saa arvokseen tilaukset joiden toimitettu-kentän arvo = Ei.
ItemsItems: Filter(Sheet1, Toimitettu = "Ei")

Pisteet eivät näy kartalla, sillä emme ole määritelleet, mikä taulukon sarake sisältää varsinaisen sijaintitiedon.
Pisteiden sijainnit voivat olla
- koordinaatteina (ItemsLatitudes ja ItemsLongitudes) tai
- osoitteina (ItemsAddress)
Taulukkomme sisältää toimitusosoitteet eli käytämme kartan ItemsAddress-ominaisuutta. Se saa arvokseen taulukon Address-kentän.
Ja näin pisteet ilmestyvät kartalle!

Määritellään lopuksi karttapisteiden kohdalla esitettävä otsikko (ItemsLabels). Käytetään tilaajan nimeä.
ItemsLabels = Sheet1.Tilaaja

Lisätään näytön yläreunaan vielä on/off valinta, jolla voi vaihtaa kartta- ja sateliittinäkymien välillä.
Vaihdetaan kartan SatelliteView-ominaisuuden arvoksi näytön yläreunaan lisätyn Toggle-kontrollin arvo.
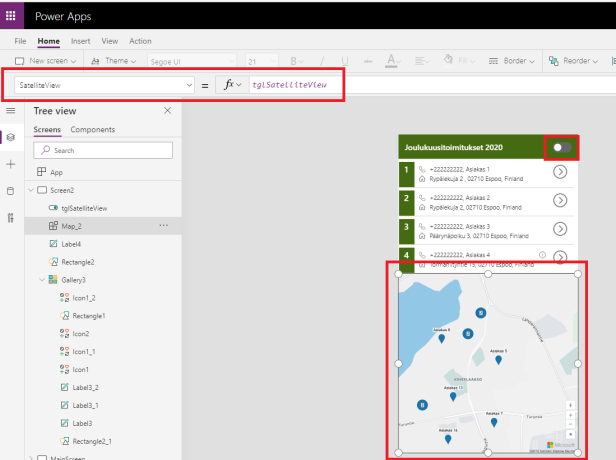
Power Apps – Toimituksen kuittaus
Luodaan seuraavaksi uusi näyttö, jolla voi tarkastella valitun toimituksen tietoja. Näytöllä on
- Lomake
- jonka tietolähteenä on Sheet1 (käyttämämme taulukko Google Sheet:ssä)
- jossa esitetään pääsivun galleriasta valittu rivi
- Otsikko
- Paluulinkki
- Kuittaa vastaanotetuksi-painike
Painiketta painettaessa päivitetään muuttujan varGetSignature arvoksi true.

Lisätään näytölle vielä
- kontrolli, johon tilaaja voi kuitata kuusen vastaanotetuksi kynää käyttäen (Pen input)
- uusi painike (OK), jolla tehty kuittaus tallennetaan
Uudet kontrollit näkyvät ainoastaan kun varGetSignature-muuttujan arvo on true. Eli ne ilmestyvät näkyviin käyttäjän klikatessa ”Kuittaa vastaanotetuksi” -painiketta.
Visible: varGetSignature

”OK” -painiketta painettaessa
- Tallennetaan Patch-komennolla Google Sheet:iin tieto, että tilaus on toimitettu
- Päivitetään varGetSignature-muuttujan arvoksi false
- Palataan päänäytölle

Allekirjoitus tulee siivota kontrollista pois käytön jälkeen. Tämä hoituu asettamalla Pen Input -kontrollin Reset-ominaisuuden arvoksi varGetSignature-muuttuja.
Power Automate – Kuitin toimittaminen asiakkaalle
Vastaanottajan allekirjoitus tulee tietenkin tallentaa jonnekin. Google Sheet:iin sitä ei kätevästi saa, joten tallennetaan se käyttäjän OneDrive:en sekä lähetetään kuittaus lopuksi vielä tilaajalle.
Toteutus on seuraavanlainen
- Muodostetaan yksinkertainen html-muotoinen kuittausdokumentti (johon kuva on upotettu)
- Tallennetaan dokumentti OneDrive:en
- Muunnetaan tallennettu dokumentti PDF-muotoon
- Lähetetään PDF-dokumentti asiakkaalle
Miksi tämä pitää tehdä näin monimutkaisesti?
Kuvien käsittely on Power Appsissa (kuten Power Automatessakin) edelleen hieman hankalaa.
Voisimme lähettää suoraan Power Appsista asiakkaalle html-muotoisen viestin, jossa allekirjoitus on upotettuna kuvana. Kaikissa tapauksissa kuva (allekirjoitus) ei kuitenkaan välity perille. Mikä tietenkin vesittää koko idean.
Tämän takia html-dokumentti pyöräytetään Power Automatella PDF-tiedostoksi, joka taas voidaan liittää sähköpostin liitteeksi ja se toimii aina.
Ja näin se tehdään.
Muodostetaan (Power Appsissa) kuittauksen tallennuksen yhteydessä html-muotoinen dokumentti, johon upotetaan kynällä tehty allekirjoitus.
Set(varHtmlEmail,
"<!DOCTYPE html>
<html>
<head><title>Kuittaus - Joulukuusi 2020</title></head>
<body>
<h3>Kuittaus</h3>
<p>Olen vastaanottanut tilaamani joulukuusen.</p><br />
<img width=150px src=" & JSON(PenInput2.Image,
JSONFormat.IncludeBinaryData) & "><br />
Espoossa, " &
Text(Now(),DateTimeFormat.ShortDate,"fi-FI") &
"<br /> " & Gallery3.Selected.Tilaaja & "
</body>
</html>"
);

Siirrytään Power Automaten puolelle ja tehdään yksinkertainen Flow, joka tallentaa Power Appsista saamansa html-tiedoston OneDrive:en, muuntaa sen PDF:ksi ja lähettää sähköpostilla asiakkaalle.

Yllä tekemämme Flow käynnistetään PowerAppsista käsin viimeisenä toimituksen kuittauksen vaiheena.

Asiakkaan sähköpostissa kuitti näyttää tältä.

Ja kaikki kuitit löytyvät OneDrivesta.

Yhteenveto
Tämä oli (jälleen) hauska harjoitus. Vaikka aihe oli leikkimielinen voi Power Appsin kartta ja kynä -kontrollien avulla toteuttaa myös yritysmaailmassa mielenkiintoisia ratkaisuja.
Kartta-kontrolli oli tätä tehtäessä vielä private preview -vaiheessa (= kesken).
Oikeasti olisin halunnut toteuttaa sovelluksen näin.
Eli täysikokoinen kartta josta toimituspaikkaa klikkaamalla saa näkyviin kyseisen tilauksen tiedot. Tämä ei kuitenkaan ollut (vielä) mahdollista. Kartasta ei voinut valita kohteita. Tämä on kuitenkin tulossa.
Toinen puute liittyi kartalla näkyvien kohteiden visualisointiin. Olisin halunnut näyttää karttalla eri värillä toimitusosoitteet, joihin on liitetty toimitukseen liittyvä lisätieto. Tämäkään ei ollut tekohetkellä mahdollista.


